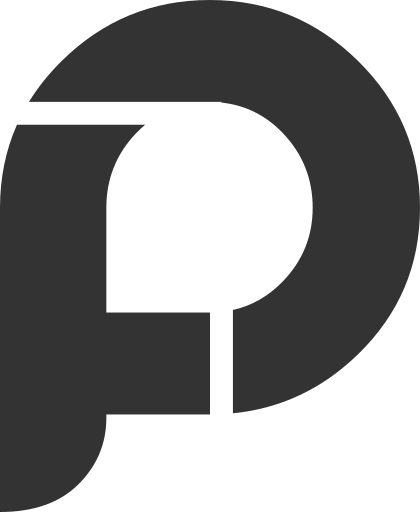In diesem Artikel stelle ich drei Methoden vor um Google Analytics in WordPress einzubinden. Dabei verwende ich den von mir bereits angepassten Google Analytics Tracking Code um auch auf den Datenschutz zu achten.
Google Analytics in das Template einbinden
Man kann den Google Analytics Tracking Code sowohl im <head>-Bereich, als auch am Ende der Webseite einfügen.
Da Google Analytics asynchron geladen wird und daher nicht die Ladezeit verlängert, ist es eigentlich egal ob der Tracking Code am Anfang oder am Ende der Seite eingebettet wird.
Google Analytics im <head>-Bereich
Dank der Hooks in WordPress kann man z.B. an einigen Bereichen der Webseite etwas einfügen. Die Voraussetzung dafür ist, dass der Ersteller des WordPress-Themes auch an die Nutzung der Hooks gedacht hat.
Fügen Sie den folgenden Code in die functions.php Ihres WordPress-Themes ein. Diese Datei finden Sie im folgenden Pfad Ihrer WordPress-Installation: /wp-content/themes/name_ihres_themes/.
function google_analytics() {
echo "
";
}
if ( !is_user_logged_in() ) {
add_action('wp_head', 'google_analytics');
}
Wichtig: Vergessen Sie nicht UA-XXXXXXXX-X durch Ihre Tracking-ID zu ersetzen.
Laden Sie die geänderte functions.php auf den Server und laden Sie Ihre Webseite im Browser neu. Damit Sie die Änderungen auch im Quelltext sehen, dürfen Sie nicht bei Ihrer WordPress-Seite angemeldet sein, da angemeldete User durch dieses Skript nicht von Google Analytics erfasst werden.
Google Analytics am Ende der Seite einfügen
Sie können den Tracking Code auch am Ende der Seite (im Footer) einfügen. Fügen Sie dazu folgenden Code in die functions.php-Datei ein:
function google_analytics() {
echo "
";
}
if ( !is_user_logged_in() ) {
add_action('wp_footer', 'google_analytics');
}
Wichtig: Vergessen Sie nicht UA-XXXXXXXX-X durch Ihre Tracking-ID zu ersetzen.
Laden Sie die geänderte functions.php auf den Server und laden Sie Ihre Webseite im Browser neu. Damit Sie die Änderungen auch am Quelltext sehen, dürfen Sie nicht bei Ihrer WordPress-Seite angemeldet sein, da angemeldete User durch dieses Skript nicht von Google Analytics erfasst werden.
Was tun wenn der Tracking Code nicht im Quelltext erscheint?
In diesem Fall hat vermutlich der Ersteller Ihres WordPress-Themes auf den Aufruf der Hooks wp_head oder wp_footer vergessen.
Einer der beiden Hooks sollte aber in den meisten Fällen funktionieren.
Sollte keiner der beiden Hooks funktionieren, sollten Sie eventuell an einen Wechsel des Themes denken. Warum? Sollte der Programmierer des Themes auf WordPress-Standards wie z.B. Hooks vergessen oder verzichtet haben, ist es fragwürdig ob die Qualität des Themes sonderlich gut ist.
Google Analytics durch ein WordPress Plugin einbinden
Die von mir bevorzugte Variante Google Analytics in WordPress einzubinden, ist dafür ein Plugin zu verwenden. Ich verwende dazu das Google Analytics Plugin von Yoast welches man kostenlos herunterladen und nutzen kann.
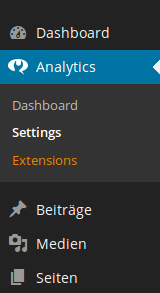
Nach der Installation des Plugins erscheint im Admin-Bereich von WordPress ein neuer Menüpunkt namens Analytics (unterhalb von Dashboard). Klicken Sie auf diesen und danach auf den Untermenü-Punkt Settings.
Setzen Sie einen Hacken bei Manually enter your UA code und fügen Sie Ihre Tracking-ID im Textfeld links daneben ein. Klicken Sie danach auf den Button Save changes um Ihre Eingabe zu speichern. Google Analytics funktioniert nun. Durch die folgenden Einstellungen können Sie das Plugin jedoch noch besser an Ihre Bedürfnisse anpassen.
Einstellungen von Google Analytics WordPress Plugin
Diese Screenshots zeigen meine Einstellungen des Google Analytics Plugins von Yoast:

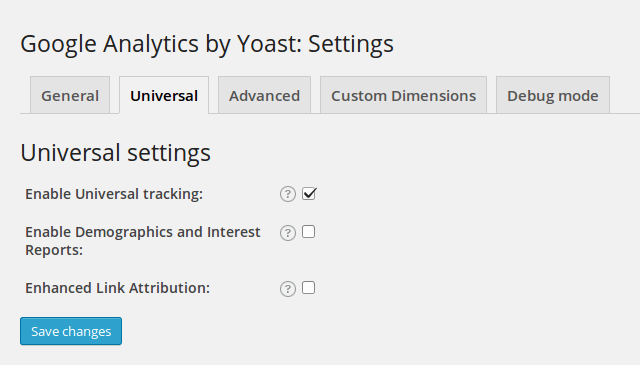
Erklärung der Einstellungen:
- Track outbound click and downloads: Habe ich aktiviert um Klicks auf externe Verweise (Links) bzw. Downloads zu tracken
- Allow tracking of anonymous data: Ist ebenfalls aktiviert damit der Plugin-Entwickler seine zukünftigen Versionen noch besser machen kann.
- Anonymize IPs: Habe ich aus Datenschutz-Gründen aktiviert
- Ignore users: Da ich als Administrator der Seite nicht von Google Analytics erfasst werden will, habe ich diese Option aktiviert. Auch die direkt ins Theme integrierten Tracking Codes tracken keine angemeldeten Benutzer des Blogs.
- Enable Universal tracking: Ist aktiviert, da ich den Univeral Tracking Code verwenden will
Die restlichen Einstellungen habe ich unverändert gelassen, da das Plugin schon per Standard gut konfiguriert ist.
Optout-Skript einfügen
Das Google Analytics Plugin von Yoast liefert uns zwar die meisten wichtigen Einstellungen, liefert uns aber kein Skript für den manuellen Optout ohne Browser Addon. Dafür können Sie jedoch wieder die functions.php-Datei nutzen. Fügen Sie den folgenden Code ein:
function ga_optout_script() {
echo "";
}
if ( !is_user_logged_in() ) {
add_action('wp_head', 'ga_optout_script', 1);
}
Wichtig: Vergessen Sie nicht UA-XXXXXXXX-X durch Ihre Tracking-ID zu ersetzen.
Laden Sie die geänderte functions.php auf den Server und laden Sie Ihre Webseite im Browser neu. Damit Sie die Änderungen auch im Quelltext sehen, dürfen Sie nicht bei Ihrer WordPress-Seite angemeldet sein, da angemeldete User durch dieses Skript nicht von Google Analytics erfasst werden.